Step 1: Go to Bluehost.com
To sign up with Bluehost, simply go to Bluehost.com
This is what you’ll be greeted with once you get to their homepage.
If you like what you see, just click on “Get Started Now” so you can go to the next step which is step 2:
Step 2: Choose a Hosting Plan
When choosing a hosting plan, always have your purpose in mind.
Are you building a small personal website as a hobby? A mid to large-sized website for your business? Whatever your purpose is, make sure to choose the hosting plan that offers what you need.
For this guide, we’ll opt for the “Basic” shared hosting plan. The basic plan is a good choice if you’re just starting and don’t yet have a flood of traffic to your website. No need to waste your hard-earned money on the other plans for now — you can always upgrade later.
In case you’re curious about shared hosting (a.k.a shared server hosting) it’s the most common and most affordable form of website hosting. Through this type of website hosting, users share the resources of a secured server or group of servers to get their websites up and running.
By signing up for one of Bluehost’s shared hosting plans, we won’t need to worry about server management and platform patches.
In fact:
Check out Bluehost’s web hosting features if you want a deeper dive into what they offer.
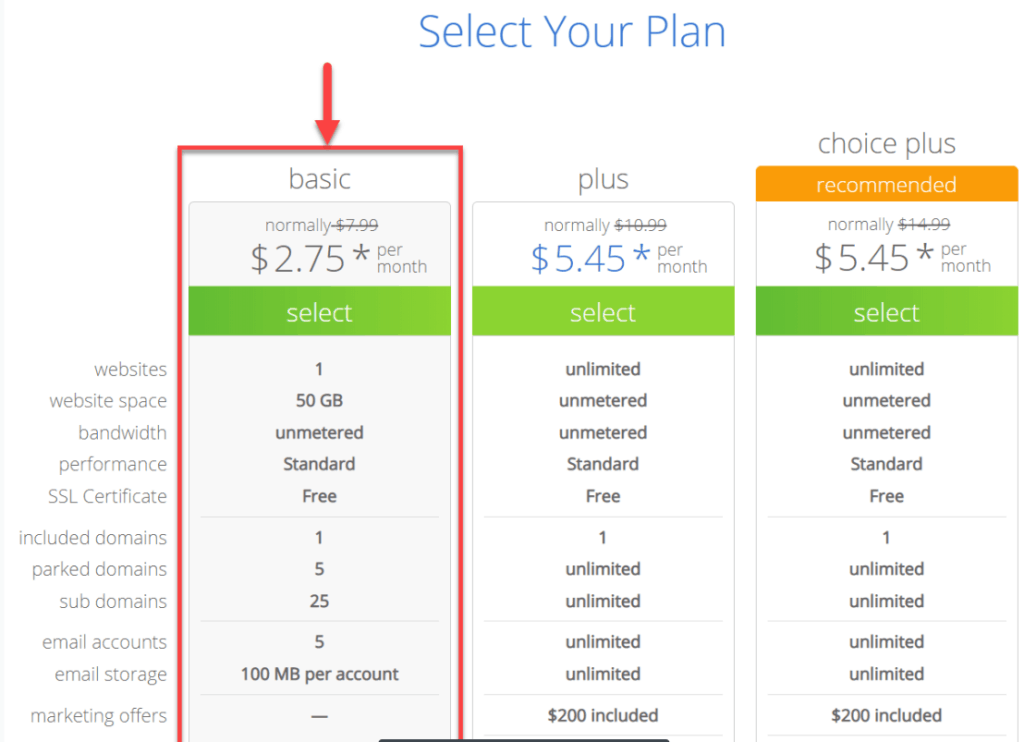
Step 3: Secure a Domain Name
After choosing your plan, the next step will be to provide your domain name.
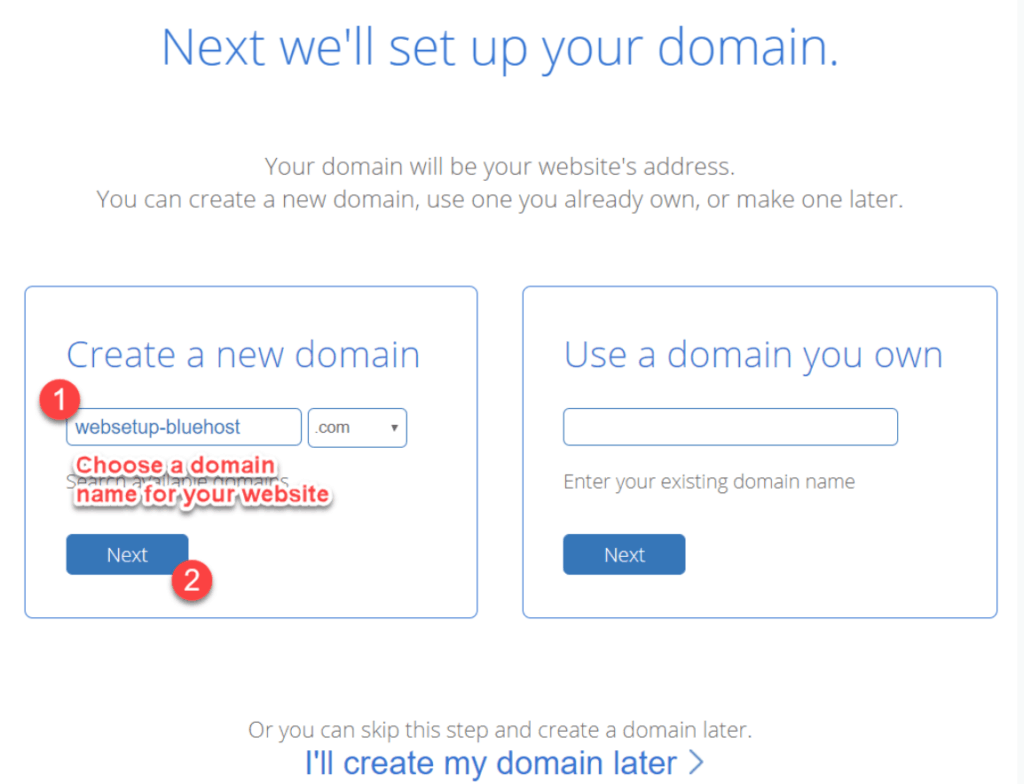
Contrary to popular belief:
Your domain name doesn’t need to end in a “.com”. You can use “.org”, “.net”, “.us”, “.biz”, or “.info” for your domain name. This is especially helpful if your first choice isn’t available. Just type in your domain then click “Next”.
If you aren’t ready to enter a domain name, you can always follow these steps on how to assign a domain name if you chose to do it later.
If you already have a domain name, just enter it in the “Use A Domain You Own” form and click “next”.
Step 4: Fill in Your Details
The next step is to simply fill in the required information. You’ll need to provide your first name, last name, country, street address, city, zip code, phone number, and email address.
Note that your receipt will be sent to the email address you enter.
Adding your business name is optional.
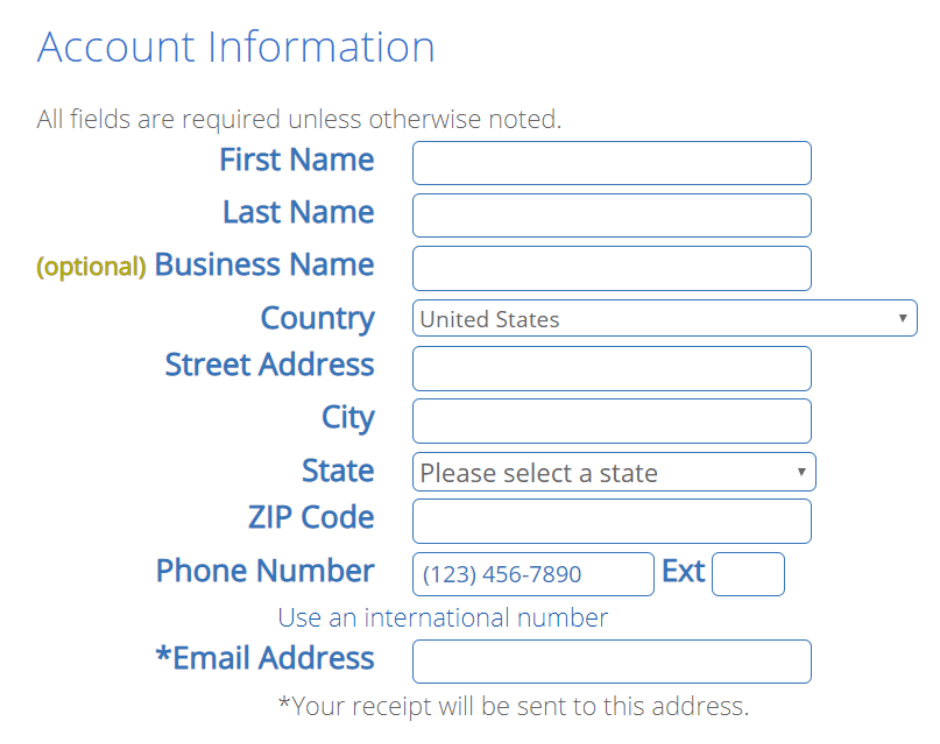
Step 5: Check Your “Package Information” and Finish the Registration
The next step is to scroll down and check your package information. Make sure to review the add-ons that are included by default. Remember to check only those that you need.
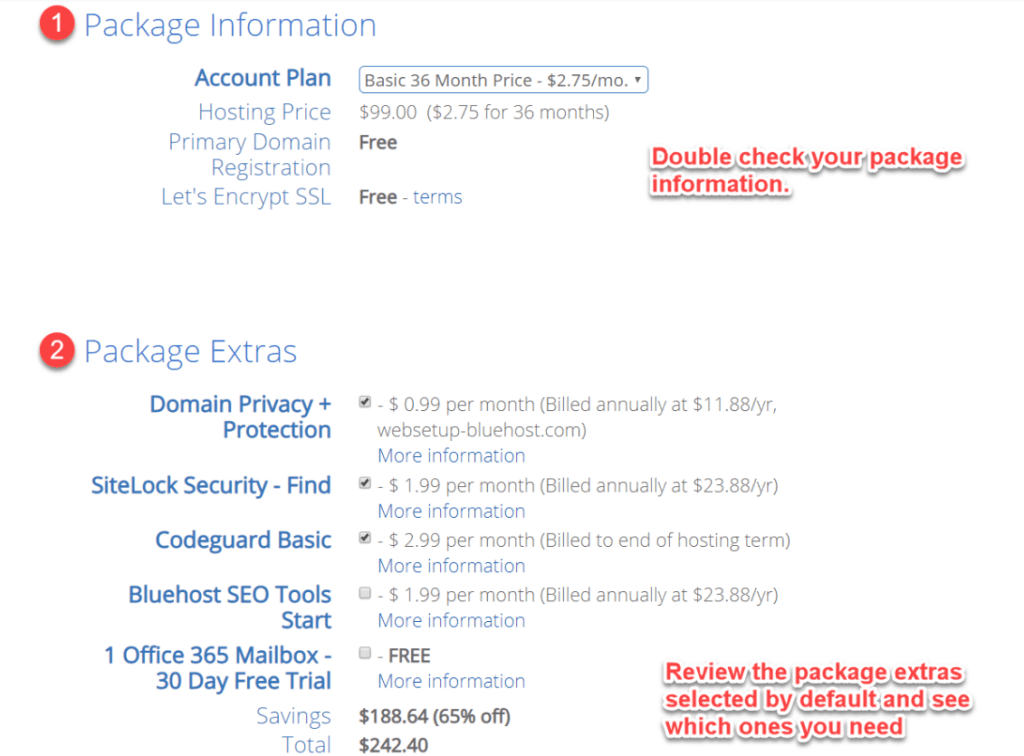
Here’s what you can consider:
• Domain Privacy Protection: This service costs $0.99 more per month (billed annually at $11.88/year). It helps you keep your personal information (e.g. your name and address) private. Only get this if you need to keep your website and domain information anonymous.
• SiteLock Security: This service costs $1.99 per month (billed annually at $23.88/year). This add-on verifies your email address, physical address, and phone number. This feature might help prove your credibility to customers if you plan to sell a product or service on your site.
• CodeGuard Basic: This service costs $2.99 per month (billed to the end of hosting term). This provides extra security to your website by letting you backup your site regularly. This makes it easy to revert your site to a previous save if anything happens or if you make a mistake
• Bluehost SEO Tools Start: This feature costs an extra $1.99 per month (billed annually at $23.88/year). Bluehost claims that this tool can help you get search engine rankings.
• 1 Office 365 Mailbox: This add-on comes free for the first 30 days. It’s a safe and reliable email platform powered by Microsoft.
• SiteLock Security: This service costs $1.99 per month (billed annually at $23.88/year). This add-on verifies your email address, physical address, and phone number. This feature might help prove your credibility to customers if you plan to sell a product or service on your site.
• CodeGuard Basic: This service costs $2.99 per month (billed to the end of hosting term). This provides extra security to your website by letting you backup your site regularly. This makes it easy to revert your site to a previous save if anything happens or if you make a mistake
• Bluehost SEO Tools Start: This feature costs an extra $1.99 per month (billed annually at $23.88/year). Bluehost claims that this tool can help you get search engine rankings.
• 1 Office 365 Mailbox: This add-on comes free for the first 30 days. It’s a safe and reliable email platform powered by Microsoft.
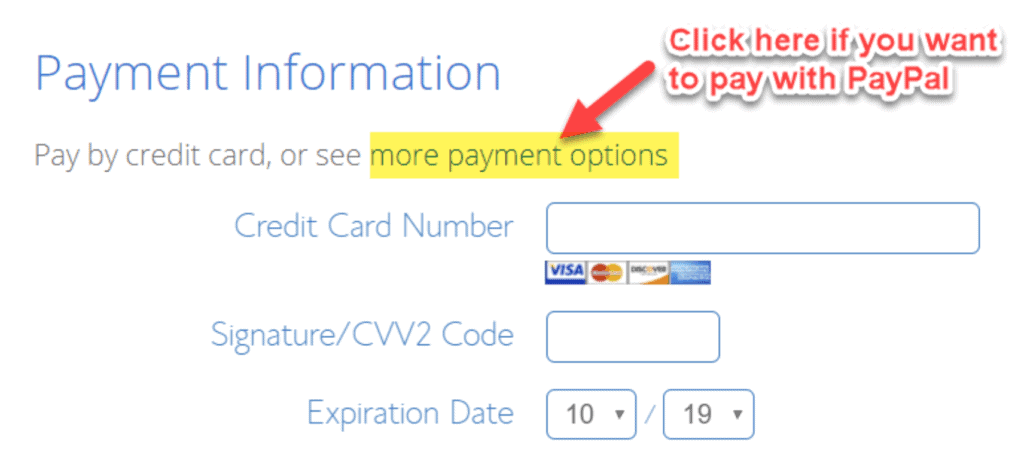
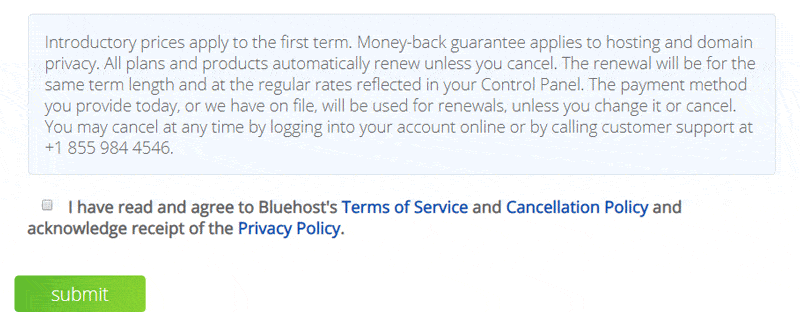
Do note that the amount indicated in each plan is billed annually. You might be surprised to find that Bluehost has deducted a lump sum instead of the indicated monthly price.
We should mention that Bluehost has a 30-day money-back guarantee, so you can always opt-out during that time.
However:
That doesn’t extend to the domain. If you get a domain from Bluehost and then cancel within the first 30 days, they will deduct the necessary amount for the yearly domain fee. So, keep this in mind in case you ever need to get your money back.
Once you’ve finished this step, you’ll be greeted with this confirmation.
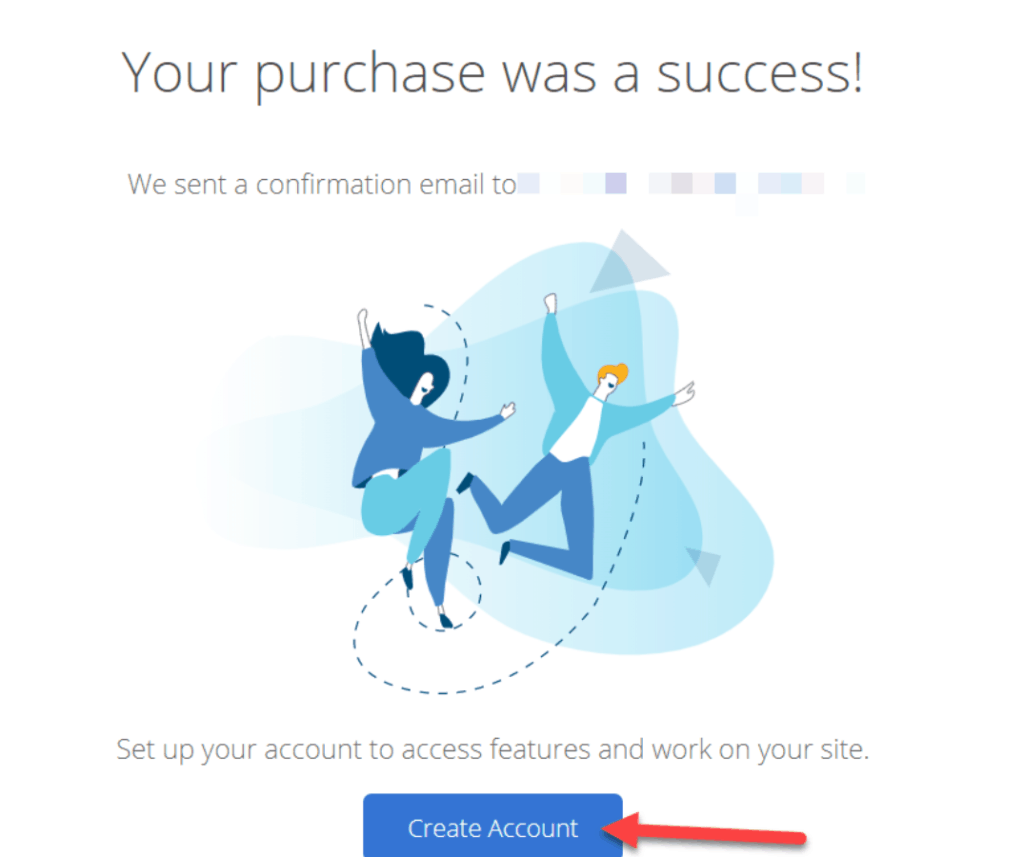
NOTE: Remember to create a new password for your Bluehost account.
You may also notice that Bluehost creates a site for you after registration. You can delete this site by going to “Manage Site” then click “Settings,” scroll down to the bottom of the page, then Delete the site.
Step 6: Install WordPress With Bluehost’s “One-click Installation”
Once you’ve finished signing up for Bluehost, the next step is to install WordPress and start setting up your site. Bluehost lets you install WordPress easily and in no time.
1. To begin, just log into your Bluehost account and click “My Sites” then click “Create Site”.
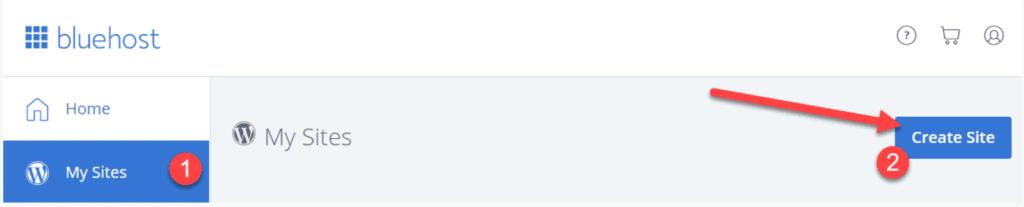
2. Give your new WordPress site a name and a tagline.
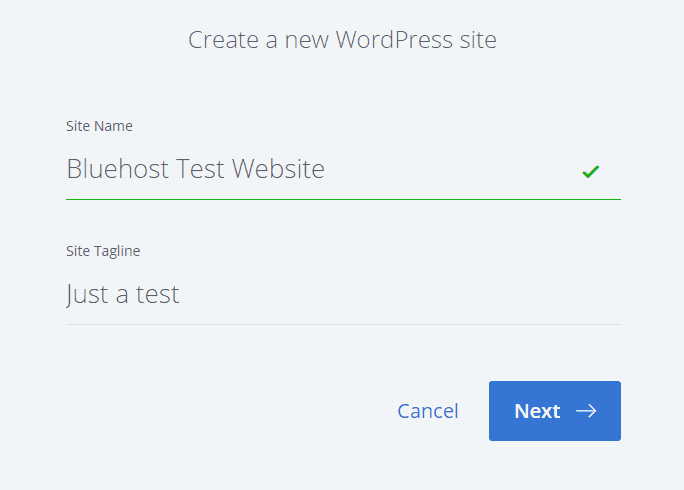
3. Next, select the domain you want to use for THIS WORDPRESS WEBSITE, and uncheck the plugins you don’t need. Remember to take note of your WordPress web site’s URL, Username, and Password.
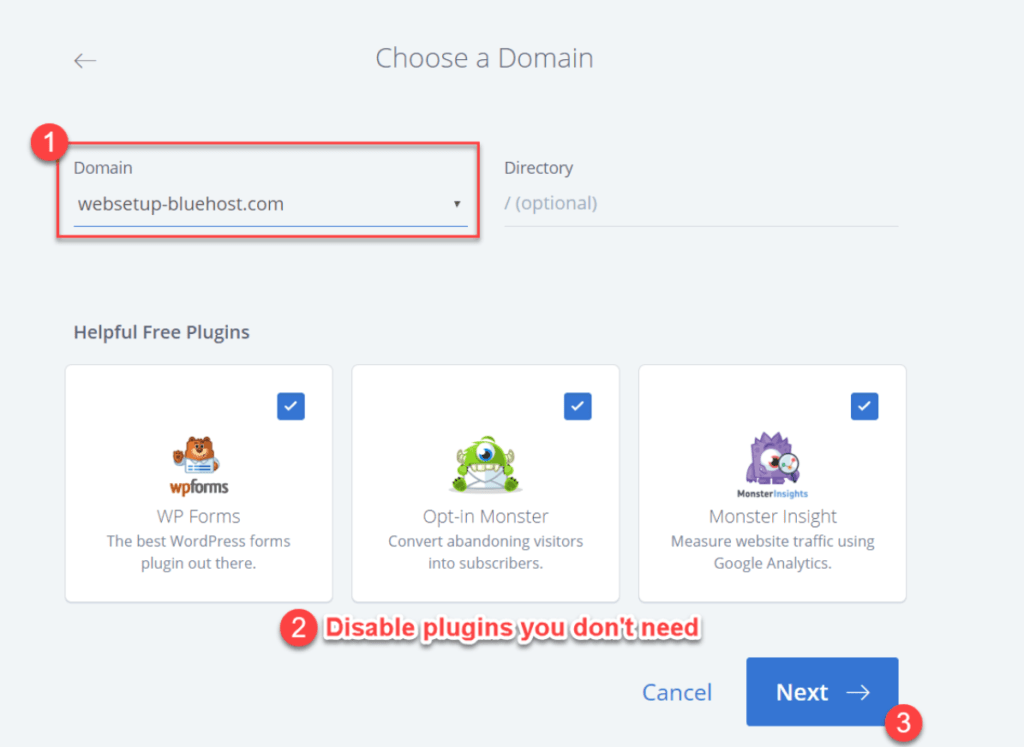
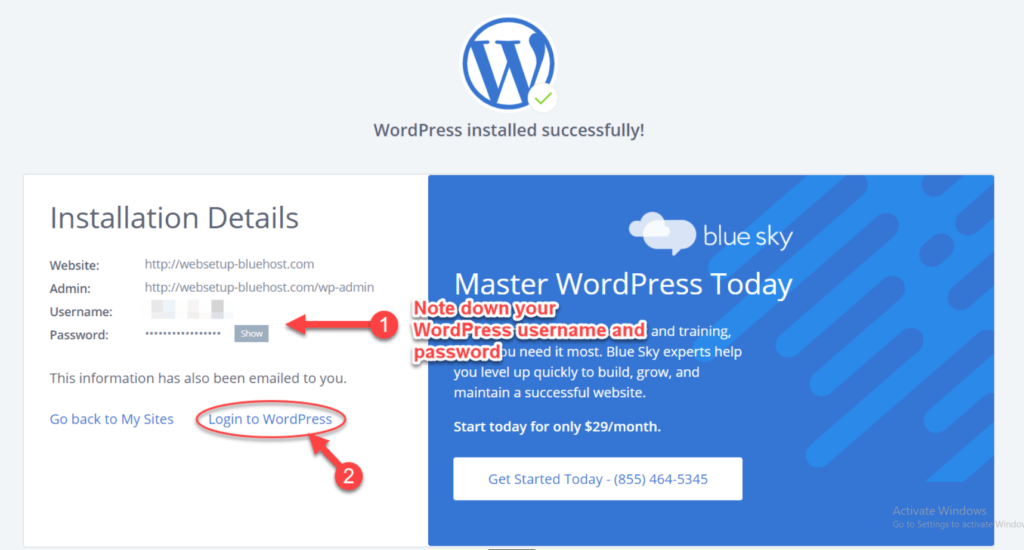
4. Now it’s time to pick a theme. You can choose from your installed themes or any one of the free WordPress themes.
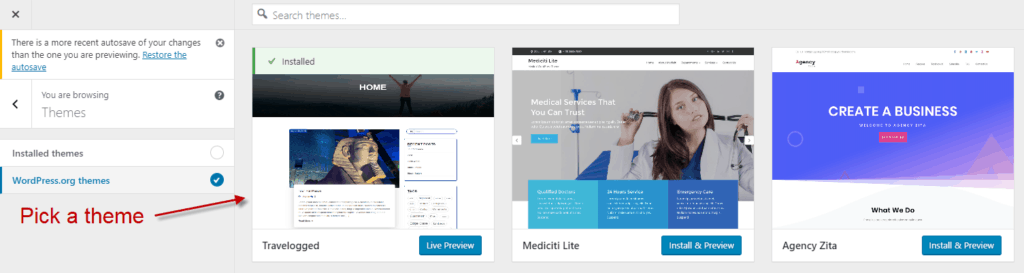
5. From there, the next step is all up to you.
Do you want to make a contact page to help people reach you? Perhaps you want to add content to your website? Maybe you want to add images or more pages?
Bluehost lets you do all these things easily by simply hovering over each option and clicking “Let’s Go”.
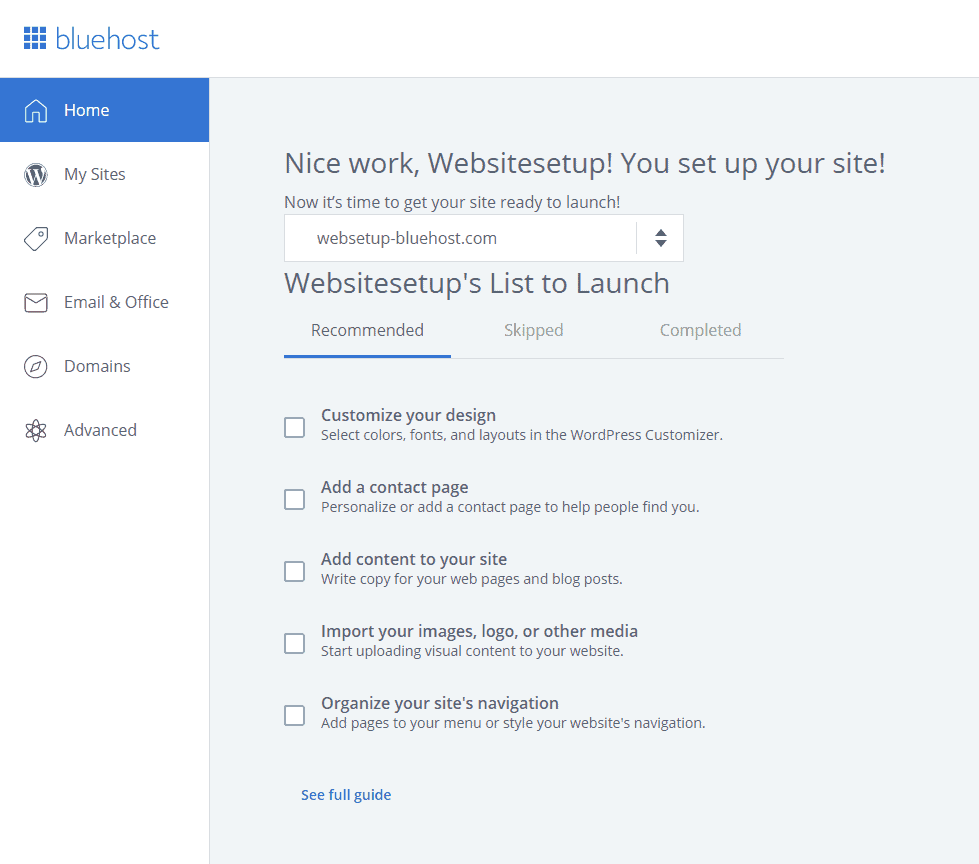
Congratulations! Your WordPress site is now up and running!
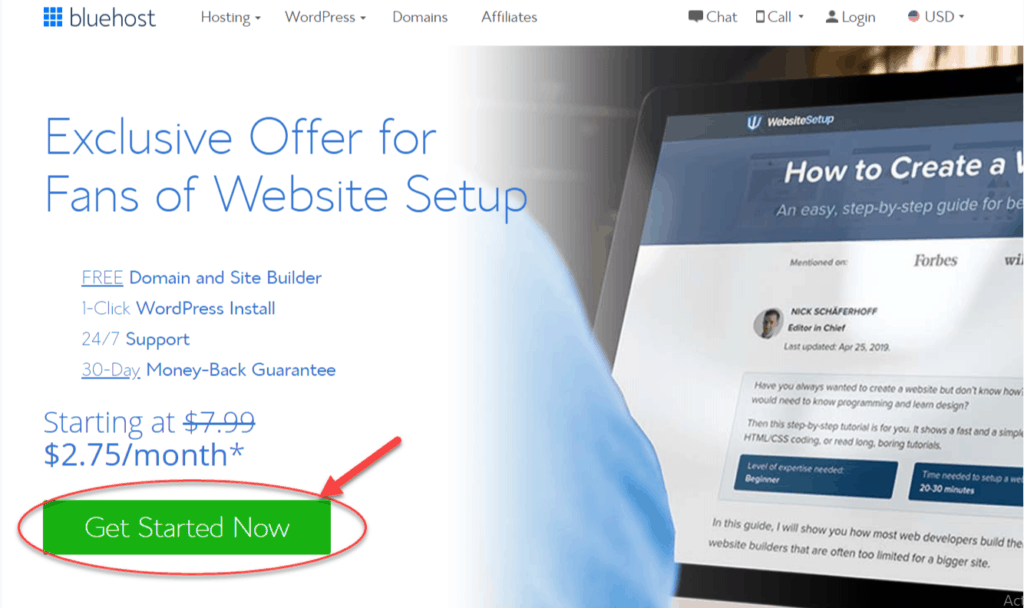
No comments:
Post a Comment